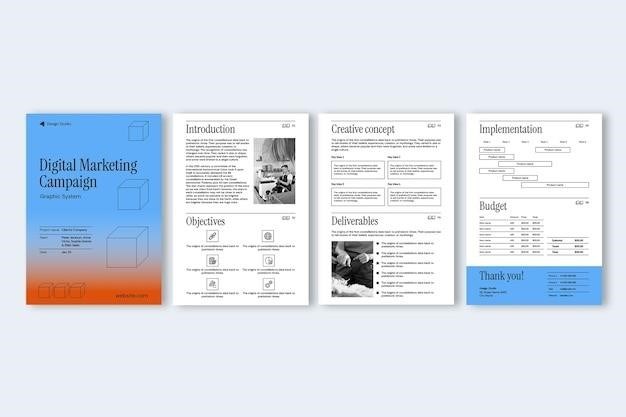
This user guide provides comprehensive instructions on setting up, configuring, and using the Arris SURFboard SB6183 cable modem. It covers essential topics like hardware overview, connecting the device, accessing the user interface, basic configuration, advanced features, troubleshooting, firmware updates, technical specifications, and warranty and support information.
Introduction
Welcome to the Arris SURFboard SB6183 User Guide. This guide is designed to help you understand and effectively utilize your SB6183 cable modem. The SB6183 is a high-performance DOCSIS 3.0 cable modem that delivers reliable and high-speed internet connectivity. It is compatible with various internet service providers (ISPs) and supports download speeds of up to 400 Mbps. The SB6183 offers a user-friendly interface for managing network settings and configuring advanced features. This guide will provide you with step-by-step instructions and explanations to ensure a seamless setup and optimal performance of your cable modem. Whether you are a first-time user or an experienced network administrator, this guide will equip you with the knowledge needed to maximize your internet experience.
Hardware Overview
The Arris SURFboard SB6183 cable modem is a compact and robust device designed for reliable internet connectivity. The front panel features a series of LEDs that provide visual indicators of the modem’s status, including power, upstream, downstream, and online activity. The rear panel houses the essential ports for connecting the modem to your network. These include a coaxial cable port for receiving internet signals from your cable provider, an Ethernet port for connecting to a router or computer, and a power jack for supplying power to the device. The SB6183’s internal components are carefully engineered to handle high-speed data transmission and ensure consistent performance. The modem is equipped with advanced features like DOCSIS 3.0 technology, which enables high-speed data transfer rates and supports high-bandwidth internet services.
Connecting the SB6183
Connecting the Arris SURFboard SB6183 cable modem is a straightforward process. Begin by locating the coaxial cable port on the rear of the modem. This port is designed to receive internet signals from your cable provider. Connect one end of the coaxial cable to the cable wall outlet, ensuring a secure connection. The other end of the coaxial cable should be connected to the coaxial port on the SB6183. Once the coaxial cable is connected, you can proceed to connect the modem to your router or computer using an Ethernet cable. Connect one end of the Ethernet cable to the Ethernet port on the SB6183, and the other end to the Ethernet port on your router or computer. The modem is now physically connected to your network. Power on the SB6183 by plugging the power adapter into a wall outlet. The modem will automatically initialize and connect to the internet. The status LEDs on the front panel will indicate the connection status. After a few moments, you should have a working internet connection.
Connecting the Coaxial Cable
To establish a connection between your cable provider’s network and the SB6183, you will need to connect a coaxial cable. Locate the coaxial cable port on the back of the SB6183. This port is typically labeled with a “Cable” or “Coax” symbol. Ensure that the coaxial cable you are using is compatible with your cable provider’s service. Take one end of the coaxial cable and connect it securely to the cable wall outlet. It’s crucial to ensure a tight connection to avoid signal loss or damage to the connector. The other end of the coaxial cable should be connected to the coaxial port on the SB6183. Gently tighten the connector to ensure a secure and reliable connection. Avoid overtightening, which can potentially damage the connector. After connecting the coaxial cable, proceed to the next step⁚ connecting the Ethernet cable to establish a connection between the SB6183 and your computer or router.
Connecting the Ethernet Cable
Once the coaxial cable is connected, you need to establish a physical connection between the SB6183 and your computer or router using an Ethernet cable. Locate the Ethernet port on the back of the SB6183. It’s usually labelled with an “Ethernet” symbol or a small icon depicting a network cable. Select an Ethernet cable that is compatible with your network setup. Connect one end of the Ethernet cable to the Ethernet port on your computer or router. Ensure a secure connection by firmly plugging the connector into the port. The other end of the Ethernet cable should be connected to the Ethernet port on the SB6183. Make sure the connector is securely inserted and the connection is firm; After connecting the Ethernet cable, the SB6183 will start to establish a connection with your cable provider’s network. This process may take a few minutes. Once the connection is established, you can proceed to access the SB6183 user interface to configure settings and manage your network connection.
Accessing the SB6183 User Interface
To access the SB6183’s user interface and manage its settings, you’ll need to open a web browser on your computer or a device connected to the same network as the modem. In the address bar of your web browser, enter the default IP address of the SB6183, which is 192.168.100.1. Press Enter or click on the Go button. This will take you to the login page for the SB6183. The login page will prompt you for a username and password. The default username and password are usually “admin” for both fields. However, you can find the correct credentials on a sticker located on the bottom or back of the SB6183. Enter the username and password in the respective fields and click on the Login button. If the credentials are correct, you’ll be successfully logged into the SB6183’s user interface. The user interface provides access to various settings and features, allowing you to customize your network configuration, manage security settings, and monitor the status of your internet connection.
Basic Configuration
The SB6183’s user interface provides a straightforward approach to configuring essential network settings and security measures. To navigate through the configuration options, you’ll typically find a menu bar or a series of tabs at the top of the user interface. These tabs might include sections like “Status,” “Network,” “Security,” and “Advanced.”
The “Status” section offers a real-time overview of your internet connection, including details about signal strength, data usage, and modem status. The “Network” section allows you to configure basic network settings, such as the IP address, subnet mask, and default gateway. You can also manage the DHCP server settings from this section, enabling or disabling DHCP to automatically assign IP addresses to devices on your network. The “Security” section focuses on securing your network. You can enable or disable the firewall, set up access control lists (ACLs) to restrict access to specific devices, and configure Wi-Fi settings if your SB6183 is equipped with a wireless router. The “Advanced” section provides access to more advanced settings, including those related to Quality of Service (QoS), port forwarding, and dynamic DNS.
Network Settings
The Network settings section within the SB6183’s user interface allows you to customize your network’s configuration. You’ll find options to adjust the IP address, subnet mask, and default gateway. These settings are crucial for establishing a reliable and secure connection between your cable modem and your router or other network devices.
The IP address is a unique identifier assigned to your cable modem within your network. The subnet mask defines the network’s size and the range of IP addresses available. The default gateway is the IP address of the router or device that acts as the gateway to the internet; It’s important to note that changing these settings may impact your network’s functionality, so proceed with caution and consult your internet service provider or a network administrator if you have any concerns.
Additionally, the Network settings may offer options to manage the DHCP server. DHCP, or Dynamic Host Configuration Protocol, enables your cable modem to automatically assign IP addresses to devices connected to your network. You can choose to enable or disable DHCP based on your network’s needs.
Security Settings
The Security settings section in the SB6183’s user interface provides tools to safeguard your network from unauthorized access. This is a crucial aspect of ensuring your online privacy and data protection. You can access and adjust various security settings, including password protection, firewall configuration, and network access control.
To protect your network, you can set a strong password for the SB6183’s web interface, making it difficult for unauthorized individuals to access your modem’s configuration. The built-in firewall acts as a barrier, blocking potentially harmful traffic from reaching your network. You can also enable the firewall’s advanced features, such as blocking specific IP addresses or ports, to enhance security.
Network access control allows you to restrict or allow access to specific devices on your network. You can configure access rules based on MAC addresses or other criteria, ensuring only authorized devices can connect. It’s essential to review and update your security settings regularly, especially if you notice any unusual activity on your network.
Advanced Features
The SB6183 boasts a range of advanced features that enhance your internet experience and provide greater control over your network. These features go beyond basic configuration and offer specialized functionalities for power users and those seeking more customization.
One notable feature is the ability to configure Quality of Service (QoS) settings. QoS prioritizes specific types of network traffic, such as video streaming or online gaming, ensuring smooth performance even during periods of high network usage. This is particularly useful for households with multiple devices and demanding internet applications.
The SB6183 also supports advanced network protocols like IPv6, enabling future-proof connectivity and compatibility with evolving internet standards. You can also configure the device’s DHCP server, which automatically assigns IP addresses to devices on your network, simplifying network setup and management. These advanced features provide greater flexibility and control, allowing you to tailor your network to your specific needs and preferences.
Troubleshooting
While the SB6183 is designed for reliable performance, occasional issues may arise. This section provides guidance on troubleshooting common problems. If you experience slow internet speeds, ensure the coaxial cable connection is secure and the modem’s power LED is solid green.
If the modem’s online LED is not lit, check the power source and cable connection. If you encounter connectivity issues with specific devices, restart the modem and the device in question.
If you’re unable to access the SB6183’s user interface, ensure your computer is connected to the modem’s Ethernet port and that the correct IP address (192.168.100.1) is entered in your web browser.
For more in-depth troubleshooting assistance, consult the SB6183 User Guide or contact ARRIS Customer Service at 1-877-466-8646.
Firmware Updates
Firmware updates for the SB6183 are released periodically to enhance performance, improve security, and address potential issues. To check for available updates, access the SB6183’s user interface by entering 192.168.100.1 into your web browser.
Navigate to the “Administration” or “System” section, where you’ll find options related to firmware updates. The interface will indicate if a new firmware version is available for download. Follow the on-screen instructions to initiate the update process.
During the update, avoid interrupting the modem’s power supply. The update process may take a few minutes to complete. Once the update is finished, the modem will reboot automatically.
It’s recommended to keep your SB6183’s firmware up to date for optimal performance and security.
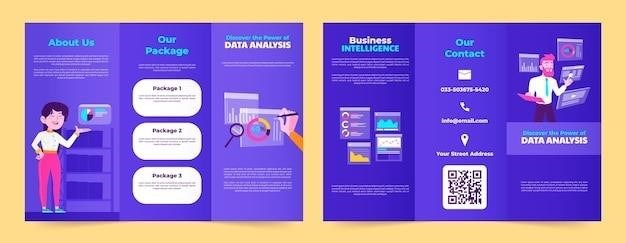
Technical Specifications
The Arris SURFboard SB6183 cable modem boasts a range of technical specifications that contribute to its reliable and high-performance operation.
It supports DOCSIS 3.0 technology, enabling it to handle internet speeds of up to 400 Mbps. The SB6183 features four downstream channels and one upstream channel, facilitating efficient data transmission.
The modem incorporates a 10/100 Mbps Ethernet port for connecting to your router or computer.
The SB6183 is equipped with a powerful processor and ample memory, allowing for smooth and consistent internet connectivity.
The modem’s compact design and lightweight construction make it easy to install and place in any location. It operates on a standard AC power supply.
Warranty and Support
The Arris SURFboard SB6183 cable modem comes with a limited warranty that covers defects in materials and workmanship for a specific period.
To obtain warranty service, you may need to contact Arris Customer Service or your internet service provider.
It’s advisable to retain your purchase receipt and the original packaging for warranty claims.
Arris provides various support resources for the SB6183, including a comprehensive user guide, online FAQs, and a dedicated customer service hotline.
The user guide provides detailed information on troubleshooting common issues and accessing advanced settings.
You can also find answers to frequently asked questions on the Arris website or by contacting customer service.
Arris strives to provide timely and effective support to ensure a seamless internet experience for its customers.